When we reviewed the 2018 iPad Pro, we were impressed by the power and potential of the hardware, but iOS 12 wasnt up to the task of making the iPad a true content creation machine or a daily workhorse. We said it was time for Apple to branch out from iOS 13 with an iPad-specific operating system.
Just one year later, thats exactly what Apple has done with iPadOS, which launched for modern iPads a few days after iOS 13 hit the iPhone and iPod touch. While iPadOS does not actually signify that big of a change under the hood, its new nomenclature is a statement of intent by Apple. This release takes strides toward making the machine more useful for power users who want to do more than just browse the Web, play games, watch videos, and write an email or two.
So as we've tinkered with iPadOS recently and analyzed the changes Apple made, we revisited the question we answered with a negative last year: is the iPad ready to replace your laptop?
One quick editor's note beforehand: know this isn't a full or standalone review—rather, its an addendum to our previously published iOS 13 review. Many of the interesting features of iPadOS are also iOS 13 features. So in most cases, if we discussed something particular in iOS 13, we either omit it here or link back to that review. The focus here is on iPad-specific features that arent part of the iOS 13 package for iPhone.
And to experience those, it helps to have one of the iPads that is compatible with iPadOS, which launched at version 13.1.
Table of Contents
- Compatibility
- Devices used for this review
- Why Apple branched out from iOS
- Multitasking
- A rethink of app windows
- Opening a new window
- Changes to the app switcher
- Exposé comes to the iPad
- The home screen
- A new arrangement
- Widgets at last
- Keyboards and Pencils
- The floating keyboard
- Editing text
- Apple Pencil
- Sidecar
- Foundational app changes
- Files
- Safari
- Accessibility: Mouse and voice control
- Other changes shared with iOS 13
- The iPad is dead; long live the iPad
- The good
- The bad
- The ugly
Compatibility
As with iOS 13 on iPhones, Apple has ended support for all devices that have less than 2GB of RAM. After iOS 12 continued to support all devices that iOS 11 supported, iOS 13/iPadOS 13 represents a somewhat significant cut, which notably includes the popular first run of the iPad Air.
Supported iPad models in iPadOS 13 include:
- 12.9-inch iPad Pro
- 11-inch iPad Pro
- 10.5-inch iPad Pro
- 9.7-inch iPad Pro
- iPad (5th generation)
- iPad (6th generation)
- iPad (7th generation)
- iPad mini (5th generation)
- iPad mini 4
- iPad Air (3rd generation)
- iPad Air 2
Whereas Apple has sometimes in the past continued to support older iPads while simply limiting certain advanced features only to newer iPads, in this case all software features of iPadOS 13 work on all supported hardware models.
Devices used for this review
This review was written based on two weeks using the iPadOS public 13.1 and 13.1.2 releases. We used iPadOS on two iPad models, both quite recent: the 2019 iPad Air and the 2019 iPad. We also published a separate article focused on performance testing on the iPad Air 2 from 2014—the oldest iPad supported by iPadOS.
Why Apple branched out from iOS
Before digging deep on individual changes and features, lets first take a birds-eye view at iPadOS—why did Apple do this? Why isnt this iOS 13? What does this change mean, and is it actually that different?
To be clear, not much has changed under the hood in the transition from iOS 13 to iPadOS. You could argue that this is “just a branding change.” Or, maybe more accurately, you could describe this as a branding change that reflects changes that started a while ago when the iPad began getting major multitasking features that were unique to the tablet. Apple is formalizing what we already knew: the iPad serves different use cases than the iPhone, therefore it needs a different design philosophy.
iPadOS works from an assumption that while iPhone users are often using the iPhone in brief spurts while doing other things in the real world, iPad users are more focused on the screen in front of them. iPad users are capable of and want to perform more complex tasks.
The new OS takes that assumption and also the greatly increased screen real estate of the tablet to introduce more sophisticated ways of running multiple applications at the same time. In iPadOS, Apple has given users the ability to organize those applications in customizable ways. A lot of this, perhaps unsurprisingly, draws design inspiration from macOS.
Apple is communicating its intentions with this branding—not just for this years update, but for upcoming years releases as well.
Theres still work to be done, though. iPadOS is not a radical remaking of the iPad user experience. It is in most cases simply another iterative step forward for Apples existing ideas about how to make the iPad more powerful as a workhorse.
While Android tablets have largely stalled, Apple faces a great deal of competition from Chromebooks and Microsofts Surface devices. Both represent two very different philosophies, and both have arguably been more powerful as multitasking workstations.
Whether “iPadOS” is just a name, this years operating system update brings iPads closer to parity with those two platforms that have their roots in the desktop.
Apples strategy for this hinges on changes to the home screen, long-press context menus both within and outside of apps, a much more robust file management system and Files app, showing desktop websites by default in Safari, and new keyboard shortcuts. But multitasking heralds the most significant changes.
Multitasking
While the iPhone does (and should) have multitasking functionality, the situations in which youd need it are different.
On an iPhone, you just need to move between apps or share information between them, and it just needs to be quick and easy, because you might be walking down the street while talking to someone and trying to catch a train. The iPhone augments your moment-to-moment activities without expecting your full, continuous focus, and that has implications for the optimal user experience.
As stated before, Apple sees the iPad as a device that you focus your attention on for more prolonged periods of time—or at least, its more often going to be that. Multitasking on an iPad needs to be much more robust. Youre not just thinking about individual quick actions of multitasking; youre thinking about users who are actively using three or four or more apps at a time and constantly working between them over a longer period of time.
In iOS 9, Apple started down this road with Split View, Picture in Picture, and Slide Over. The company has iterated on that initial push since, and iOS 13 marks a particularly aggressive reworking of how those and other aspects of multitasking work.
Apple has built upon previously existing concepts about spaces and app windows, and the biggest development is arguably the ability to open multiple windows from the same app, across multiple spaces, in various configurations.
A rethink of app windows
The crux of much of what Apple has done with multitasking in iPadOS is centered around the management of windows. These windows then live in spaces, either alone in fullscreen or next to other windows via the existing Slide Over or Split View.
Its important to clarify that there is still no desktop as there is on a Mac, though. You cant freely resize and stack as many windows as you want.
You can have up to three windows in view at once, however: two in Split View and one in either Slide Over or Picture-in-Picture. You could even have three windows from the same app in view at once by this method. Theres not enough screen real estate to make that practical in most cases, however, so youll often stick to two windows. But the two-window views work nicely, just as they did in the previous version of iOS. And the fact that you can hide and re-surface Slide Over windows makes a sort of half-measure to three windows possible.
That was possible before, though. Whats new in iPadOS is the ability to open multiple windows from the same app. There are also some big changes to the way the app switcher displays information about open windows, and a new feature called app Exposé.
Opening a new window
There are several ways to open additional instances of an app in a new window, which can either open full screen or share a space with another application—again, even with another window from the same application.
You can pull up the dock with a swipe gesture and drag an icon from the dock to create a new window, and this works whether its an already-open app or an unopened app. In many apps, dragging an item like a link in Safari, an email in Mail, a single note in Notes, or whatever else you might expect to one of the standardized create-a-new-window locations will create another window from that. And in some cases, you can drag notifications to turn them into windows, or you can open windows through context menus on certain UI elements and icons.
You can drag these icons or content items to the left or right edge of the screen to place the window, and iPadOS will create it in Split View with the currently open app. Alternatively, you can drag content to some areas in the middle of the screen to put it in Slide Over, or to the top edge of the screen to create a new space with that app window in fullscreen mode.
Let's look at the two window types. First, the full Mail application… Samuel Axon And here's the stripped down window that you get when you drag a message to its own window. Two windows from the same app, open in one space. Samuel Axon You can even do this if you want to, you I can't imagine why you would! Samuel Axon You can still of course view multiple apps the way you could before. Samuel Axon
Unfortunately, theres no way to tell whether what youre dragging can turn into a window unless you do it. In practice, you might sometimes be surprised by exactly what you get when this feature does work.
I criticized this issue across iOS 13 as well: far too often with both iOS 13 and this release of iPadOS, you just have to take shots in the dark to learn whats possible and whats not. Its a UX problem that Apple is going to have to address as soon as possible if it wants to keep claiming that the iPad is as easy to use (or easier to use) as a laptop running Windows or macOS.
Part of the potential confusion stems from the fact that there seem to be two kinds of windows: full-function windows that are complete instances of an app, and then more focused windows that are oriented around a specific task or view (like a draft of a single email).
In these focused windows, you cant do anything but the task the app developer had in mind for you when you opened the window. This can cause some frustration, because you cant really tell when a new window is going to do the task-specialized window or when its going to open a new instance of the full-fledged app until you try it.
But that frustration aside, you can do some crazy useful stuff with all this. You can make one piece of content—say, a PDF file view—persistent across all your spaces, all from the same app. You can have a different space for every one of your currently relevant emails. You can have one Note open in one half of your screen while you browse all your notes in another window right next to it in Split View. This option really opens up some possibilities.
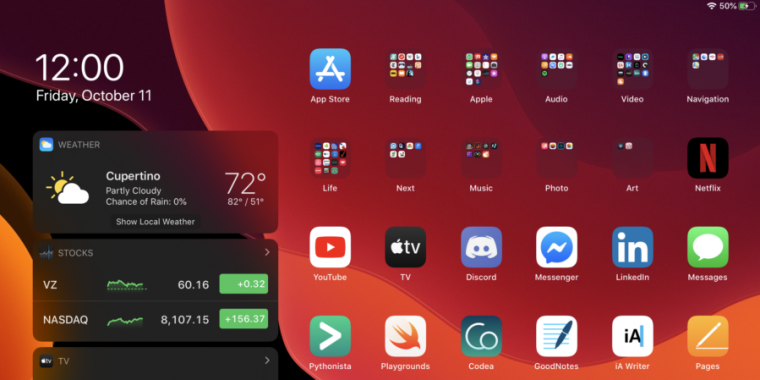
Changes to the app switcher
The app switcher is invoked the same way it was before—by swiping partway up from the bottom edge of the screen, a little further up than you would swipe to just expose the dock. And the resulting view shows all currently open windows and spaces.
Content titles are displayed under app notes to distinguish windows from one another. So for example, the name of a note like “Wednesday lecture notes” will appear under “Notes” for one window in the app switcher view, while another Notes window could say “Vacation ideas” under “Notes.” If two apps are in one space side by side, both names will appear on that space in the view, as will both content subtitles.
In one powerful addition, Apple has added a “Slide Over Switcher” accessed by swiping partway up the screen from the bottom of a currently open Slide Over app window. This will blur the fullscreen or Split View apps in the background and display a card-like view of all the currently open Slide Over app windows. It works exactly like the swipe-up multitasking gesture on the iPhone.
The app switcher in iPadOS, with multiple windows from Notes displayed. Notice the content tiles underneath the app names. Samuel Axon The Slide Over switcher, which works just like the iPhone's multitasking interface. Samuel Axon
You can also swipe along the bottom of Slide Over apps to move between them. In other words, Slide Over works like its own iPhone viewport within your larger iPad viewport, with all the same multitasking gestures that iPhone users use to switch between apps. In iPadOS these multitasking gestures switch between currently open Slide Over apps—and only apps in Slide Over, not apps that are open in Split View or fullscreen.
This lets you keep a bunch of quick-use windows open at once in order to summon something from any space when you need it, including multiple windows from the same app. So, in one example, if youre working on a presentation in Keynote based on information from multiple client emails, you can have individual Slide Over windows open for each of the source emails, then swipe around to switch between them as needed to inform what youre writing in the main view. Since these windows generally use the iPhone layouts of their apps, Slide Over is now basically like having a virtual iPhone that you can pull up at any time on your iPad.
As with all the new multitasking options in iPadOS, youd have to read about this or watch a video on it to initially know you can do it. But once you know, its a powerful change. It makes using multiple apps on an iPad much more convenient.
Exposé comes to the iPad
On top of all that, theres the app Exposé, which of course borrows its name from macOS. In iPadOS, it is like the app switcher view, but it lets you manage all the currently open windows from just one app—Mail, for instance—or open a new window for that app by tapping a plus sign in the top-right of the screen.
Sadly, the process for accessing and using Exposé is rather obscure. The most common way to do it would probably be to swipe up to reveal the dock, then tap on an app that currently has a window in the space youre looking at now. Tapping a different app in the dock, of course, switches to a space with that app open, or it opens the app in a new space if its not already open.
You can also access Exposé through those long-press, haptic context menus on the apps icon in the home screen or in the dock—theres an option there called “Show All Windows” that brings it up.
This is app Exposé. It shows all currently open windows from a given app. Samuel Axon Exposé also appears in this form when you drag an app from the dock to a Split View space and iPadOS needs to know which window you want to put there. Samuel Axon You can invoke it by holding your finger down on an app in the dock. If you're trying to invoke it for the currently open app (Google Calendar in this case), you can just tap the icon instead of using this context menu. Samuel Axon You can do this from either the home screen or within another app. Samuel Axon
I would say the tap-the-icon-on-the-dock method essentially acts as a way for iOS to ask you, “Which window?” But sadly, this functionality only appears when you tap an app youre already looking at. To access Exposé for an app youre not already looking at, you have to use the Haptic Touch context menu option on the dock or home screen.
Exposé is useful for managing individual apps, and its “+” button is one of the most efficient ways to open a new window for the app youre looking at. It also has a button for reopening recently closed windows, which is very useful.
All these new multitasking features succeed at making the iPad a more efficient laptop replacement. But few of the concepts or gestures are intuitive or obvious. On one hand, this may help ensure that casual users dont get overwhelmed with options (though I shudder to think what happens when they accidentally invoke these things without knowing about them). On the other hand, it makes using an iPad as a power user quite arcane—a far cry from the ease-of-use pitch by which it was originally sold.
Anyway, all this functionality is also available to third-party app developers, but they in most cases have to put in some work to implement it. Expect a gradual rollout to your apps for some of these things.
The home screen
Im going on the record saying I dislike the home screen in iOS—well, I guess Ive done that already, actually. So Ill just reaffirm that here.
With iPadOS, Apple has brought ideas to the home screen that have been common on Android devices for years, and the company has driven the “this machine is for getting serious stuff done” point home by changing icon spacing to allow many more apps to be visible at a time.
But the worst thing about the home screen—the terrible “wiggle mode” interface for reordering apps and folders—is unchanged. Every year I hope for a new direction on that, and every year I am disappointed. See you in 2020 for the 14th season of “Rearranging My Home Screen Makes Me Want to Scream.”
But that frustration is old news. Lets talk about the new stuff.
A new arrangement
There are now two modes for the home screen. One, the default, displays up to 30 apps on the screen in a grid. The other—the one we know from before—displays only 20. Notably, apps do not autoflow to new arrangements in the 30-app layout when moving between portrait and landscape.
You can change between these two layouts (dubbed “More” for the 30-app one and “Bigger” for the other) under Display & Brightness in the Settings app. Its kind of an unintuitive and odd place to put that, but there you go.
In practice, this doesnt make a huge difference for how the iPad is used, but it certainly gives the impression that this is a more serious machine if only by virtue of not wasting a lot of space with overly large or closely spaced icons.
The home screen in portrait mode with the "Bigger" icon arrangement selected. Samuel Axon The home screen in portrait mode with the "More" icon arrangement selected. Samuel Axon The home screen in landscape mode with the "Bigger" icon arrangement selected. Samuel Axon The home screen in landscape mode with the "More" icon arrangement selected. Samuel Axon Here's one example of a context menu brought up by a long press on an icon on the home screen. What appears here varies by app. Most third party apps don't do much with this, but that will likely change. Samuel Axon
Actual changes to function for the home screen fall into two buckets. First, there are new context menus brought up with the long-press Haptic Touch method, which, by the way, Apple has brought to past models that didnt have it before.
We talked about these new menus in more depth in our iOS 13 review, but to briefly summarize: these new menus build on what was already there in iPhones running iOS 12 with new options, most of which need to be built by app developers using Apples frameworks. When apps use them well, they can be really useful, giving you access to various app functions that, in the past, you used to open the apps up and browsed through menus to reach.
The other bucket of changes to the home screen involves bringing live app widgets there at long last.
Widgets at last
Apple now allows app widgets to be displayed on the home screen. This is done by bringing the Today view—previously a separate screen that the user swiped to—into a space on the left side of the home screen. Apps still appear in a grid to its right.
The Today view only displays on the home screen in landscape mode when the “More” apps layout is enabled. In portrait mode, you can bring it out by swiping from the left side of the screen. When you do this, it appears as an overlay over the app grid.
These widgets behave exactly as widgets did before, with all the limitations that go with that. Theyre divided into “favorites” and “pinned favorites,” which are displayed prominently at the top. You can edit which widgets fall into which categories, and which widgets are displayed, by scrolling to the bottom of this widget tray and tapping “Edit.”
This brings up a full-screen menu that displays a toggle for enabling or disabling the Today view widget tray on the home screen, followed by your pinned favorites, your favorites, and “more widgets,” which is just a list of all available widgets that you havent included in your Today view.
From here, you can move apps between these at will and re-order them within the “pinned favorites” and “favorites” sections.
The Today view on the home screen. Samuel Axon The menu wherein you customize what appears in the Today view on the home screen. Samuel Axon You can enable or disable the view here in the Settings app too. Samuel Axon
This solution is similar in some ways to how Android handles widgets, but its also a bit more limited in that the widgets can only appear in one part of the home screen. They cannot be freely placed amongst icons wherever you wish.
I dont tend to use Shortcuts a lot, but if you are a Shortcuts user, it might be a game changer for you that you can actually house a custom set of links to Shortcuts of your choosing in this Today view, allowing you to potentially launch some highly sophisticated behaviors with just a single tap on the home screen. You could do something like this before from the home screen by other means, of course, but this might be the most efficient way yet.
I find the inclusion of these Today widgets on the home page useful and welcome, but its not going to radically change the way you use your iPad since these were just a swipe away previously.
And Apple still hasnt addressed the biggest problem with the home screen—that wiggle-mode reordering. Its still a nightmare to arrange your home screen, though it is a welcome start to make the apps stay in place when switching between landscape and portrait in the 30-app layout.
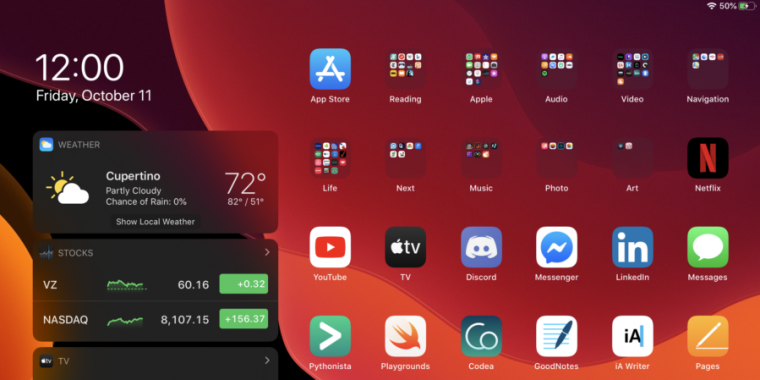
Keyboards and Pencils
The Smart Keyboard and Apple Pencil have been available for a few years now, and steep prices aside, they are key to Apples pitch of the iPad as a productivity device.
Not much has changed with the Smart Keyboard in this year's iPadOS release other than the addition of several new keyboard shortcuts in Apple's apps. But the on-screen keyboard offers new options, and Apple put a big emphasis on improving the Pencil experience in this update.
The floating keyboard
The flagship new keyboard feature is the floating keyboard. You can pinch on the system keyboard to shrink it to a smaller, floating version that closely resembles the iPhones on-screen keyboard. You can reverse-pinch it to return it to its normal size and position at the bottom of the screen.
Interestingly, you can position this floating keyboard anywhere you want on the screen, very much like a window in macOS—which makes me wonder why you cant do that with the Slide Over app windows we discussed in the multitasking section. Those have a similar look but must be aligned to certain screen locations for now.
Anyway, I believe Apples intention with this feature was to make it possible to type without using a bunch of real estate, like if youre watching a Twitch stream and want to chat but dont want to shrink the action too much. Or, maybe youre typing but need to view as much of your document as possible while doing so. I cant say I frequently have this problem, but I guess its nice to have the option.
The floating keyboard in iPadOS. It looks (and largely acts) just like the iPhone's keyboard. Samuel Axon
The most attractive thing about this keyboard is that it supports QuickType, Apples swipe-based keyboard introduced in iOS 13—and it supports third-party swipe keyboards too, if youd prefer. It didnt take much time for swipe typing to become indispensable for me on the iPhone, and Im glad it can be done on an iPad now. But its important to mention that the normal-sized on-screen keyboard does not support QuickType, so the floating keyboard is the only way to use that feature on an iPad.
Thats unfortunate, because much of the value of QuickType lies in the fact that you can switch between that and regular tap-typing mid-sentence to maximize efficiency. But tap-typing on this tiny virtual iPhone keyboard is not particularly comfortable or efficient on a large tablet, so I dont think Ill be inclined to use it, well, really ever.
Id have preferred Apple invest that effort into bringing QuickType to the normal system keyboard.
Editing text
I mentioned this briefly in the iOS 13 review, but given that I dedicated a whole subsection of my iPad Pro review last year to making the point that the iPad struggles as a productivity device in part because of its lackluster text editing, its worth expanding up here.
Apple has made some changes to how text selection and editing works in both iOS and iPadOS for 2019.
So lets review how it all works, different-from-before or not: To move the text cursor, you tap and hold it, then drag it where you want it. To select text, you double-tap to select a single word, then swipe in the direction you want to select. As your finger moves, text will be selected until you let go. You can drag the brackets on either side of the selection to change your selection after the fact. Additionally, you can triple-tap to immediately select an entire paragraph. I really appreciate that last option!
To copy text, you select it and then pinch in with three fingers. To paste, you move the cursor where you want the text to go and then reverse-pinch to drop your clipboard item there. To cut instead of copy text, you rapidly pinch in with three fingers twice in a row. No one will ever know any of this without reading about it or being taught, of course, but its there.
Apple has also realized that users do not like the shake-to-undo feature in previous iOS devices, so you can now swipe left with three fingers to undo and swipe right with the same to redo. Of course, if yo ure using a Smart Keyboard, the keyboard commands (Command + Z and Command + Shift + Z) still work and are much more efficient.
You double tap to select one word of the text… Samuel Axon …or triple-tap to select an entire paragraph. Samuel Axon In any case, you can tap and drag after making an initial selection to expand or shrink the selection. The brackets still work too. Samuel Axon It's hard to tell from a screenshot, but you can hold your finger down on the cursor to drag it wherever you want it. Samuel Axon This is the text formatting bar you bring up with a triple-finger tap. Samuel Axon
And in case all this swiping is not your style, theres a new formatting bar that lets you one-tap to get all of these actions. But you have to tap and hold the screen with three fingers to bring it up.
Since touch gestures can be finicky, I find it most efficient to just use the formatting bar to copy, cut, paste, undo, and redo when I dont have a Smart Keyboard connected.
Regardless of the method, those five actions are much more efficient than the old ways once you learn them. I have more mixed feelings about the text selection gestures. I think some people will really like the new changes, and others will feel that its still too much of a pain to do heavy text editing work on an iPad compared to a laptop.
Briefly, there is another thing related to text that I noted in the iOS 13 review, and Ill mention it here: iPadOS allows you to install custom fonts from the App Store, and it provides a font manager for keeping track of them.
Apple Pencil
I'm not an artist, but I nonetheless recognize how powerful Apple's Pencil accessory can be for the artistically inclined. It was effective to begin with, but a few years of optimization have led to arguably the most elegant tablet drawing solution out there—especially for learners.
And now, all of Apple's current iPad models support either the first or second generation Pencil. So it's no surprise that the company has put some emphasis on improving the Pencil experience in iPadOS—it is, after all, one of the distinguishing features of the product now.
If you just use the Pencil to take a few notes now and then (or, instead of fingers, to navigate your apps because you prefer that for some reason) these changes won't make a big difference for you. But artists will be pleased to hear that Apple has reduced the Pencil's latency even further, even though it was already quite low. Nine milliseconds is now the target, and to me, that means it's entirely unnoticeable. (Of course, I will reiterate that I am not an artist.)
Here's the tools palette for the Apple Pencil in iPadOS. Samuel Axon If you want, you can take and edit screenshots by swiping with the pencil tip from the bottom left or right corners of the screen, instead of using the original screenshot method. Samuel Axon
Apple has also introduced the PencilKit framework. Like so many other "SomethingKit" frameworks like SiriKit or ARKit, it gives third-party app developers access to the fruits of much of Apple's labor—in this case, labor to build a powerful and intuitive drawing engine. Expect developers to make use of this in future note-taking and drawing apps.
The most visually noticeable Pencil-related changes are to the tools palette. It has a completely different look now, with tools appearing as more realistic illustrations rather than simple outlines as they appeared in iOS 12. The ruler tool lives in the main palette, there are two eraser modes (including one that intelligently erases entire objects), and you can drag the palette to whichever side of the screen you want. You can also minimize it.
Additionally, there's a gesture to take and edit a screenshot by swiping in from the bottom-left or bottom-right corners of the screen. This takes you to the exact same screenshot editing view that you get if you use the original (and still available) screenshot method.
Sidecar
After years of users turning to third-party apps, Apple has finally made it possible to easily use your iPad as a secondary display for your Mac—and the implementation even has robust Apple Pencil support.
This is arguably more a Mac feature than it is an iPad feature, so for a lot of detail and discussion about Sidecar, read that section of our macOS review. We wont repeat everything here.
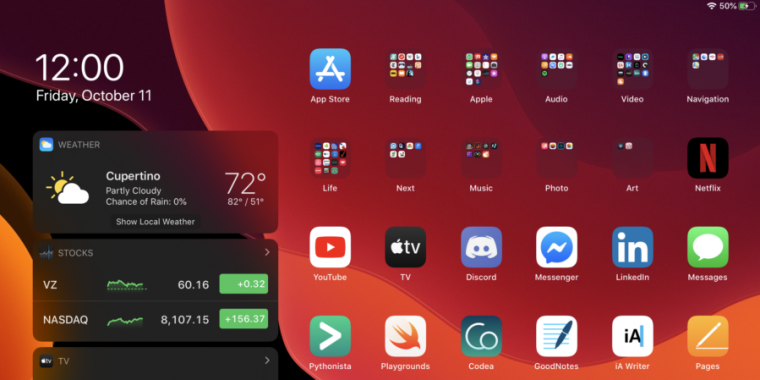
Foundational app changes
There are some Apple-made apps that form a foundation for the experience across the system, like Safari. Safari now defaults to desktop versions of websites and has a downloadRead More – Source







